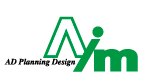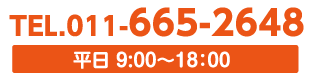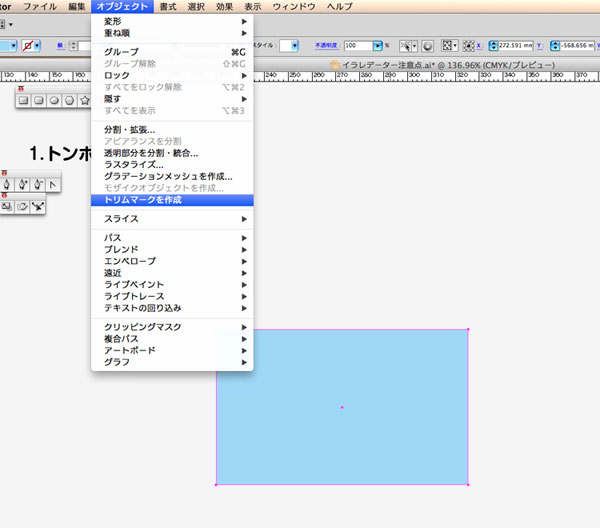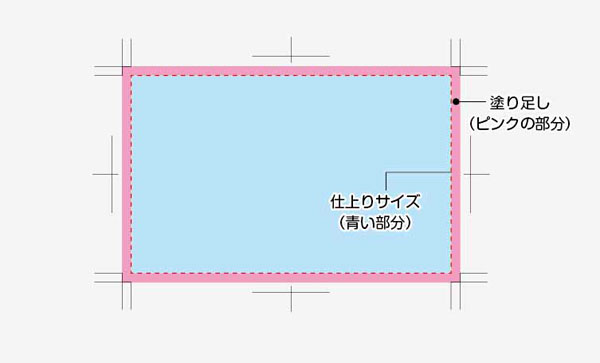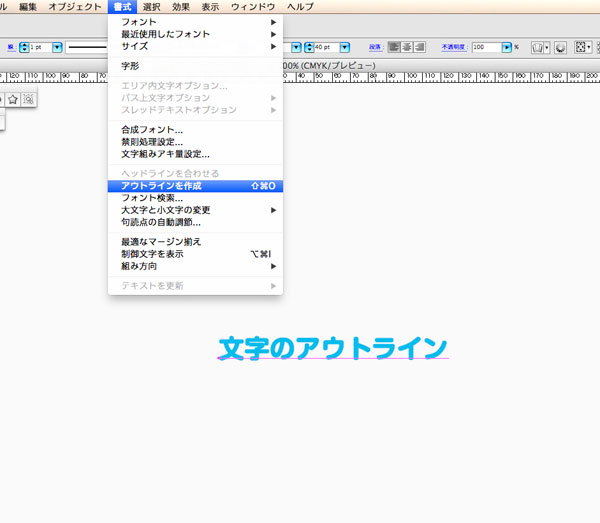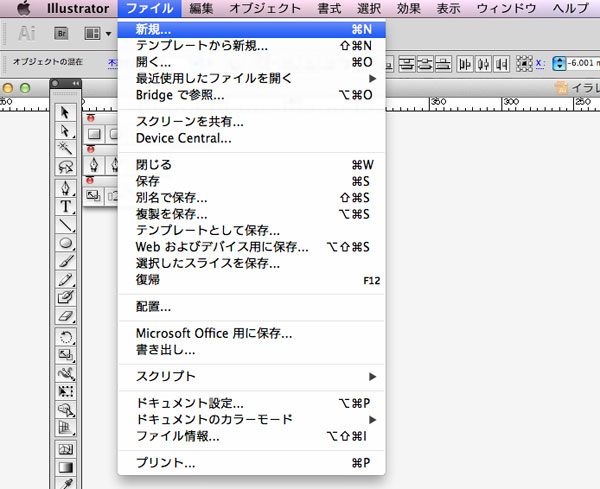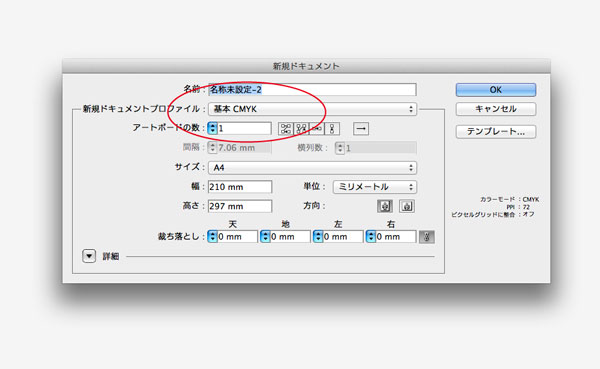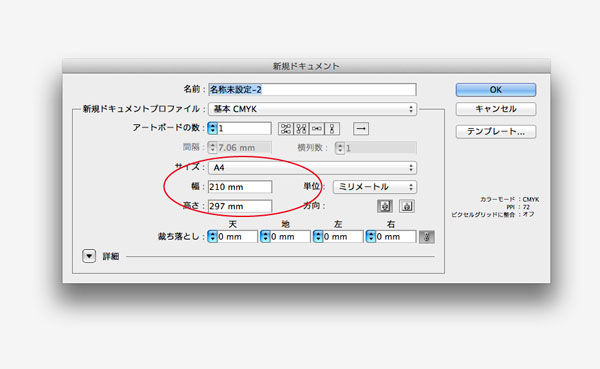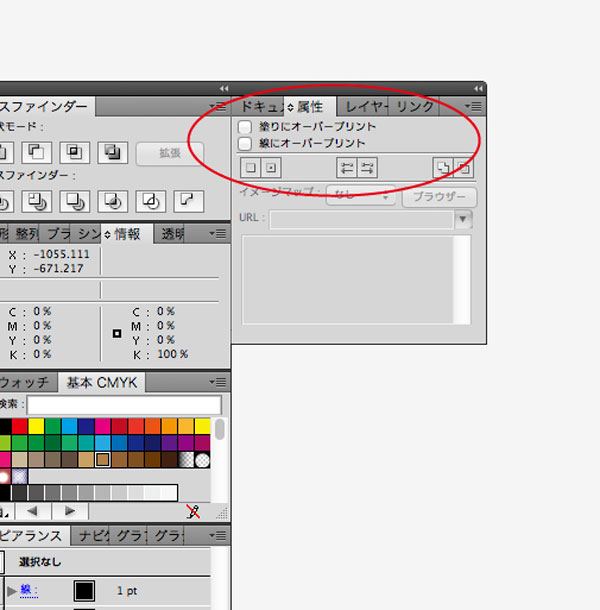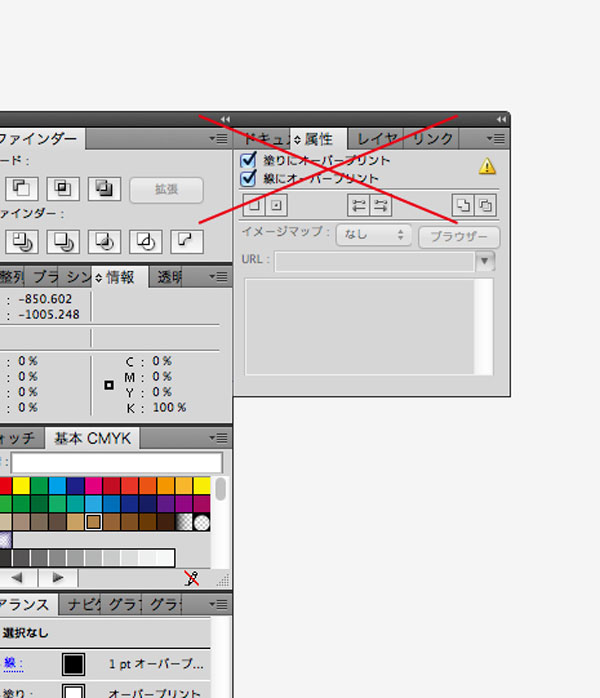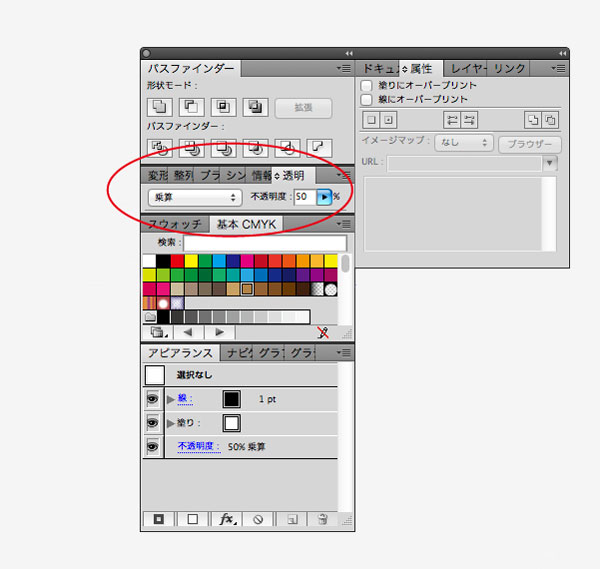Illustrator データ入稿の注意点
1.トンボと塗り足し
トンボの作り方
仕上りサイズの四角を選択して、「オブジェクト」から「トリムマークを作成」これでトンボができます。
(「効果」から「トリムマーク」を選ぶ方法は、使わないでください)
仕上りまで、色や画像が入っている場合は、3mm程度外側まで絵柄等を伸ばしてください(「塗り足し」と言います)。塗り足しが無い場合、裁断した際、意図しない余白が出来てしまう事があります。
2.文字のアウトライン
文字は、すべてアウトラインを取ってください。
ロックを外した状態で、「全てを選択」(コマンドA) 「書式」→「アウトラインを作成」(コマンド・シフト・O)
文字の周りを選択している状態が、アウトラインが取れた状態です。
確認のため、選択を解除した後、「書式」→「フォント検索」をしてください。
フォント名が出てこなければ、OKです。
3.CMYKとRGB
印刷は、C(シアン)・M(マゼンタ)・Y(イエロー)・K(クロ)の4色で行います。
データ作成もCMYKで作ってください。
データを作る最初に設定できます。
「ファイル」→「新規」(コマンドN) →「新規ドキュメントプロファイル」を「基本CMYK」にします。
RGBでデータを作成すると、CMYKに置き換えられますが、色が変わってしまいます。
もしも、RGBで作成していたら、新規のデータを「CMYK」で作ります。
「レイヤー」→「コピー元のレイヤーにペースト」
「全て選択」(コマンドA) 「編集」→「ペースト」(コマンドV)これで、CMYKデータになります。
同じ理由で、フォトショップのデータもCMYKでお願いします。
4.リンク画像
画像を埋め込みにすると、予想以上にデータが重たくなってしまいます。
リンクを貼って、同じファイルに「イラレデータ」と「eps画像」を入れてください。
5.アートボード
イラストレーターの新規のドキュメントの設定でサイズを選びます。
アートボードは、印刷可能のサイズです。
制作するサイズより、ひとまわり大きいサイズを選ぶと、作業もしやすいです。
例えば、ポストカードやハガキ単面ならB5を選ぶ。
A4サイズなら、B4を選ぶ。という感じです。
作ったものにアートボードのサイズを合わせる方法もあります。
「オブジェクト」から「アートボード」を選んで、「オブジェクト全体に合わせる」します。
アートボードを複数作る事も可能です。
(たくさん作ると、データが重たくなるので、ご注意ください)
6.オーバープリント
イラストレーターの「属性」のパレットに設定があります。
オーバープリントにチェックが入っていると、指定した色が出ず、
重なった色が混じった色になります。
イラストレーター上で、色を乗せたり、半透明にする場合は、
「透明」パレットから「通常」か「乗算」を選んで、「不透明度」で数値を入れてください。