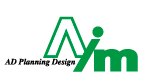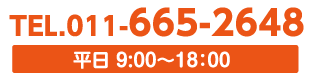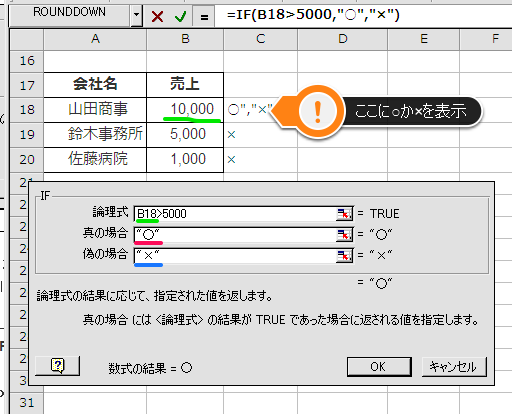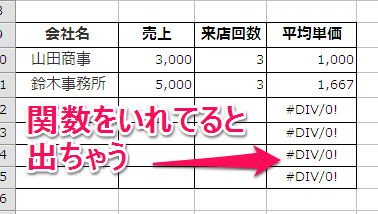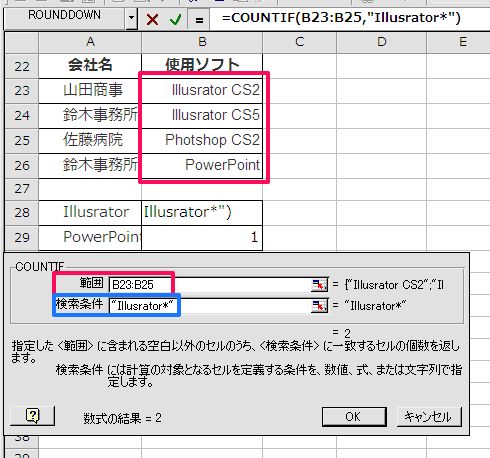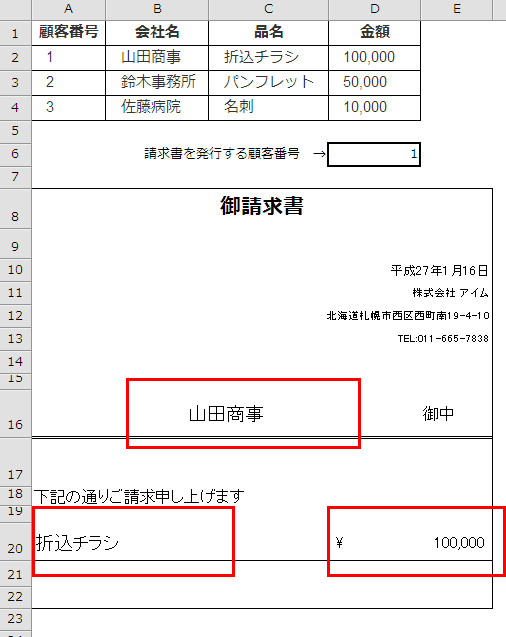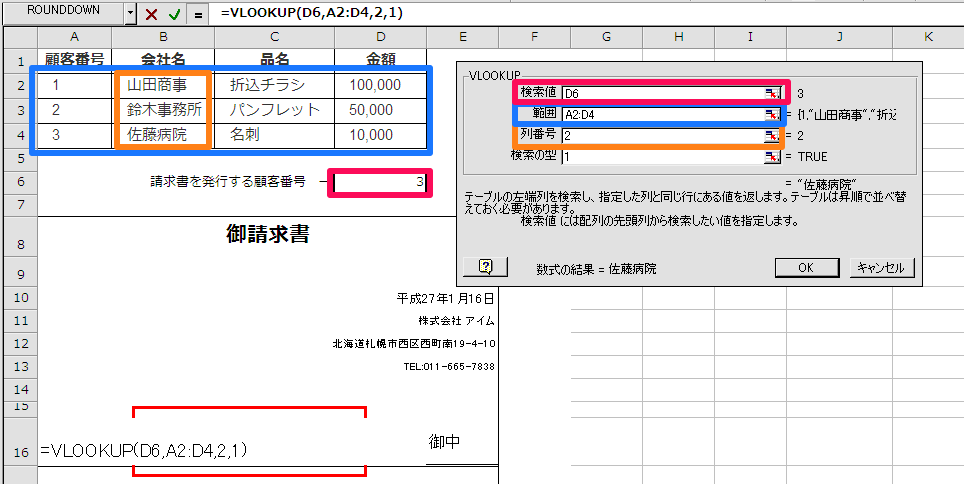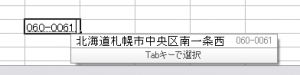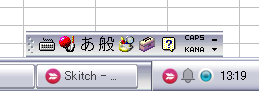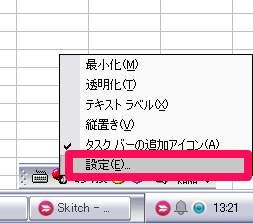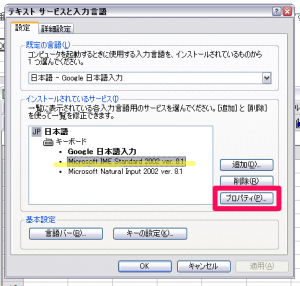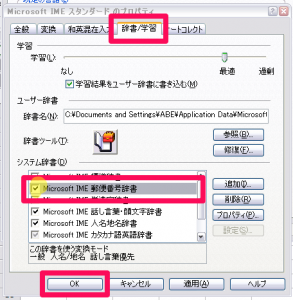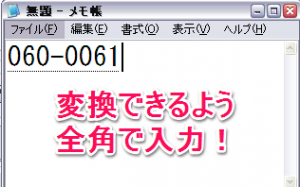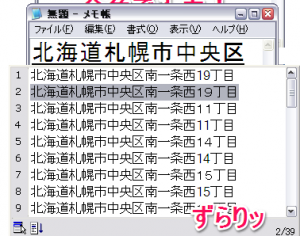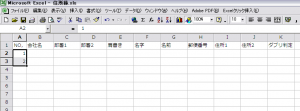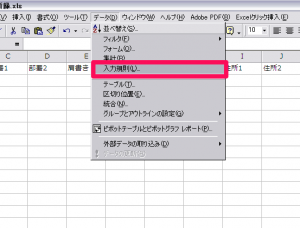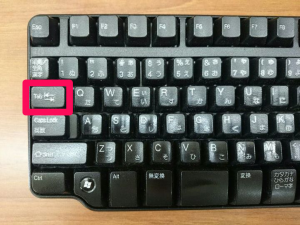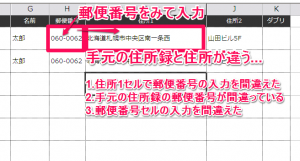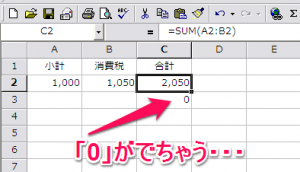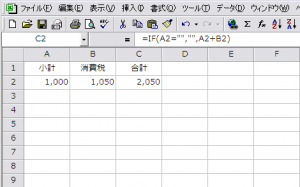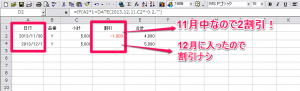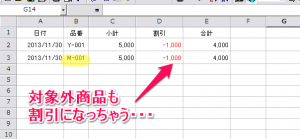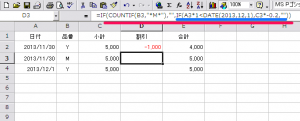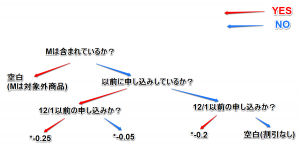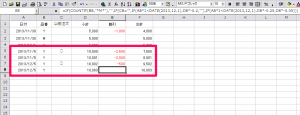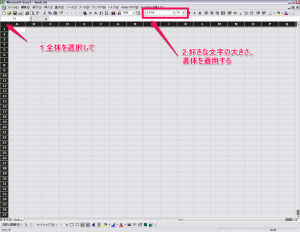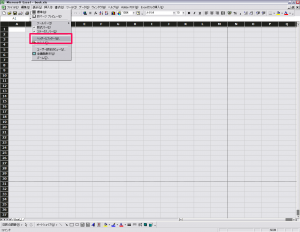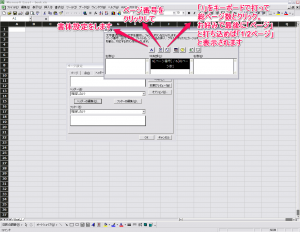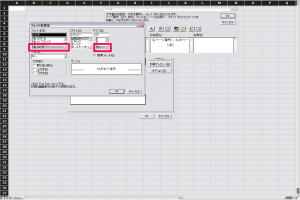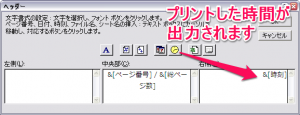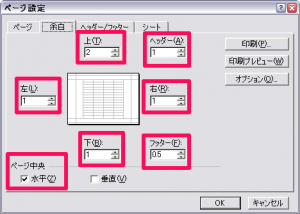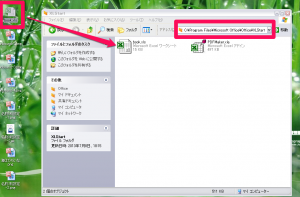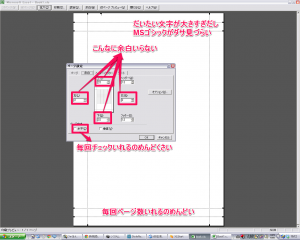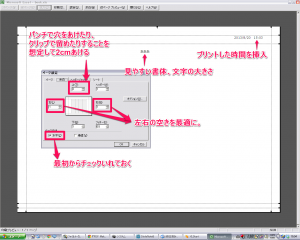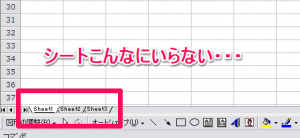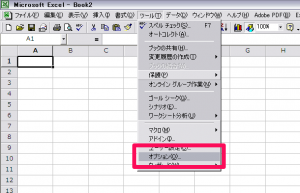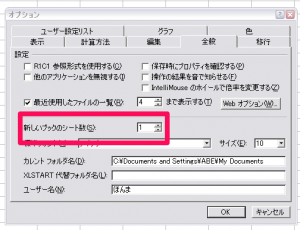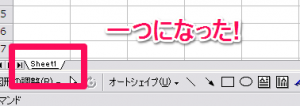エクセルが苦手な人に贈る!よく使う関数一覧
こんにちは、営業事務の本間です。
長かったお正月休みが明けて2週間が経ちました。 いかがお過ごしですか。
私は朝ドラのマッサンの撮りためを見せてもらったり、NHKのマイナーな番組を見せてもらったり、猫と遊んだりお世話したりして、実家でのんびり過ごしました。
香箱座りをしたら「猫みたい!」と一言いうのがマイブーム。
エクセルが苦手
なぜ苦手なのかというと、もしかして応用の仕方がわからないのかな~なんて思いながら書いています。
エクセルを使ってどんな便利なことをしたいか、想像してみるといいのかも。
よくプログラムの勉強をするときは、何を作りたいか具体的にイメージを膨らませて作ろうという話がありますが、エクセルも同じだと思います。
毎回電卓を叩いて売上を計算するのが大変だから、数字を入力すると合計がでる、とかそういう便利なことをしたいですよね。
でもどんなことができるのかわからないから困りますよね。
私の復習もかねて、よく使う関数を書き出して、例題も一緒につけてみました。
- 算数のおさらい!四則計算
- IF
- OR、AND
- COUNTIF
- VLOOKUP
四則計算
まずは算数のおさらいから。
小学校で習った「+(足す)」「-(引く)」「×(掛ける)」「÷(割る)」です。
これはそれぞれの記号で表現します。半角ですよ!
設定をいじっていなければ、テンキー(キーボードの右側の数字と記号の塊)で半角入力ができます。
| 算数 | エクセル |
|---|---|
| + | + (プラス) |
| - | - (マイナス) |
| × | * (アスタリスク/米マーク) |
| ÷ | / (スラッシュ) |
計算の順番
掛ける、割るを先に計算をして、足す、引くは後から計算します。
かっこでくくった数式は先に計算をする決まりがあります。
ちょっとこんがらがりますね!
- 1 + 1 = 2
- 1 + 1 * 2 = 3
- ( 1 + 1 )*( 2 / 4 + 1 ) = 6
不等号(比較演算)
| 記号 | 書き方 | 日本語 |
|---|---|---|
| > | a > b | aはbより大きい |
| >= | a >= b |
aはbより大きいか又は等しい(aはb以上) 数学での「≧」と同じ意味 |
| < | a < b | aはbより小さい |
| <= | a <= b |
aはbより小さいか又は等しい(aはb以下) 数学での「≦」と同じ意味 |
| = | a = b | aとbは等しい |
| <> | a <> b |
aとbは等しくない。 数学の「≠」と同じ意味 |
よくこんがらがるのが「以上」「未満」です。
「>」「<」はより大きい、未満なので含まない 「>=」「<=」は以上、以下なので含む
1~3の数字があるとして
- 「2以上」は 「2、3」
- 「2以下」は 「2、1」
- 「2未満」は 「1」
私も改めて勉強しました(´・ω・`)なーるへそーいっつも適当に覚えてたわー
記号単体で使用することは少なく、関数と合わせて使用すると思います。
IF関数
すんごく良く使います。
マスターした方がいい関数!
- もし、〇〇なら××の結果を、〇〇じゃなかったら△△の結果を表示する。
- =IF(〇〇,××,△△)
コンマで区切ります。
=IF(条件,条件に合うとき,合わない時)
条件とはたとえば、B18の売上が5,000円以上なら「○」、以下なら「×」を表示する。
とした場合、=IF(A1>5000,"○","×")
セルの番号(A1とか)や関数(IFやAND)以外は「"(ダブルクォート)」で文字を囲ってね。
数字が入っていなかったら空白、数字が入ったら計算結果を表示
たとえば、まだ数値が入っていないけど計算式を入れておきたい場合。
そのまま入れちゃうと変な関数が出てきちゃうんですよね。
そんなときはこれ!
=IF(A1="","",A1/2)
A1が空欄なら空欄にしておく
A1に数値が入っていたら、A1÷2を表示する
※「""(ダブルクォートが2つ)」で、空白の意味です。
複数条件(OR,ANDなどの組み合わせ)
OR、ANDは単体で使うことは少ないですが、こんなデータを作るときに便利かな。
- ORは、AかB
- ANDは、AかつB
この場合のORは、赤枠か青枠がゼロなら~「通常DM」と表示
どちらも0じゃなかったら、「感謝DM」と表示。
ANDなら、赤枠と青枠がゼロなら○になります。
COUNTIF
文字列を検索して、条件に合った個数を返してくれます。
さらに「*(米印/アスタリスク)」を使えば、あいまい検索もできますよ!
"Illusrator*"とすれば、Illustratorが合っていればOK、ヴァージョンはなんでもいいよ!という意味になります。
四捨五入
- 四捨五入 ROUND
- 切り捨て ROUNDDOWN
- 切り上げ ROUNDUP
覚えやすい! 切り捨てはダウン、切り上げはアップ。
VLOOKUPを使って、顧客番号だけで売上や名前を呼び出せる請求書を作る
顧客番号を入れると、会社名、品名、金額がでてきます。
同じ列の情報を引っ張ってこれる関数です。
私は最近このやり方を知って、目からウロコでした!
=VLOOKUP(検索したい文字,表の範囲,表の左端から何列目のデータ?,完全一致?一致するデータ?)
エクセルで分からないことの調べ方
それでも、やっぱりわからない!
こうしたいんだけど、便利な方法ないかな?と思ったら
「エクセル(スペース)やりたいこと」
でインターネットで検索します。
各営業の売上の合計と、月の平均売上を出したいとします。
平均値の出し方がわからないあなたは「1年の合計金額÷12ヶ月」で解決しようとしますが・・・ちょっと待って!もしかして便利な関数があるかも?
この場合「エクセル 平均値」で検索をするとでてきますよ!
その他 「エクセル IF 入れ子」
「エクセル 日付」
などなど。
書き出してみたけど、例題が出てこない
例題を考えるのが難しいです・・・
エクセルの住所録入力を効率よくするテンプレート付き
こんにちは、営業事務の本間です。
先日、大量の住所録を手作業で入力する仕事がありまして。
あまりそういう仕事をしないので色々勉強になりました。
住所って何度も何度も何度も何度も同じこと書くんですよね。
おっ、また平岸だ。5回目だぞ、南郷通!
郵便番号は半角指定だとォ!?
いちいち半角/全角切り替えてられるかッ!!
何度も同じことを繰り返すって無駄ですよね。
ということでちょっと工夫して効率よく作業をしてみました。
※ 年賀状や暑中見舞いはがきを見ながら、入力することを仮定します。
取得できる情報は
- 郵便番号
- 住所
- 差出人(会社名、代表OR担当のお名前)
※会社のソフトの都合上、郵便番号を含めた英数字は半角にします。
そこでこうすることにしました。
- 郵便番号辞書を使う
- エクセルの入力規則を設定しておく
- 少しの心構え
エクセルで入力するので、郵便番号変換ウィザードを使ってもよいのですが、一行一行確認しながら入力するほうが間違いがなさそうなので、今回は使用しません。
郵便番号辞書を使う
郵便番号を入力、変換をすると住所の候補がでてくる便利機能!
住所録入力をするなら必須です。
枝番の手前まで変換で出てくるので、間違いも少なくなるし、手間も減るし一石二鳥です。
MS-IME 郵便番号辞書を使えるようにする
Windowsを使っている人はMS-IMEを使っている人が多いと思います。
画面右下の時計の近くに、こんなのがあると思います。
ここから、郵便番号を入力変換をして、住所がポンッと出てくる設定にします。
MS-IME上で(どこでも良いです)右クリック → 「設定」をクリック
MS-IMEを選択して「プロパティ」
「辞書/学習」タブから「Microsoft IME 郵便番号辞書」を選択。
左端にチェックがついていない時はチェックを入れます。
ためしに使ってみます。
「-(ハイフン)」付きで郵便番号を入力します。
ワーオ!!でた!!
注意点
MS-IMEでは「北海道札幌市中央区大通り西(1丁目~19丁目)」の郵便番号は、1~19の「○丁目」がずらっと出てきます。
それがちょっとうるさい気がします。
住所入力が終わって、郵便番号辞書が必要なくなったら同じ手順をさかのぼってチェックを外してください。
電話番号の入力の時に、いちいち住所の候補がでてくるとうるさいですし。
最新のWindowsを使用している場合は問題ないのですが、古いWindowsを使用している場合は、郵便番号辞書のデータが古い可能性があります。
更新は手動で行います。
こちらからどうぞ。
Download IME アップデート:郵便番号辞書(2013 年 11月版 ) (Windows 7 用) from Official Microsoft Download Center
Google日本語入力という選択肢
デフォルトの日本語入力システムMS-IMEではなく、Googleが提供している「Google日本語入力」をおすすめしますよ。
自動でアップデートする設定になっていれば、おおよそ最新の辞書が使えます。
設定の仕方はこちらをどうぞ。
インストールと基本的な設定 – 日本語入力 ヘルプ
ダウンロードしたら、「Google日本語入力を基準のIMEにする」にチェックを入れればOK!
あとは辞書を使うよう設定します。
札幌の住所録入力はこっちのほうが向いている気がする(´・ω・`)
一部で入力した文字列がGoogleに送信されるという噂もありますが、Googleは否定していますよ。安心して使ってみてください。
Google 日本語入力を通じて入力した文字列などの個人情報は送信されません。
プライバシー – 日本語入力 ヘルプ ※一番下にあります
おまけ
超便利!!郵便番号だけじゃなく、「はーと」で「♥」が変換できたり、難しい専門用語もでてきたり、カタカナから英語の変換もできます。
Web上で使用されている語録をカバーしているからこそできる技です。すごい。
- はな → ✾
- かさ → ☂
- かおもじ → (^O^)
- わーい → ワーイヽ(゚∀゚)メ(゚∀゚)メ(゚∀゚)ノワーイ
- せかいのおわり → SEKAI NO OWARI
- みすちる → Mr.Children
- ぱわー → power
- ほうおういんきょうま → 鳳凰院凶真
- しんぼうせい → 心房性ナトリウム利尿ペプチド
でるでる色々でてくる。
エクセルの設定
次はエクセルの項目を作ります。
こんな感じで作ってみました。
- 連番
- 会社名
- 部署1
- 部署2
- 肩書
- 苗字
- 名前
- 郵便番号
- 住所1
- 住所2(建物名)
- ダブリ判定
一番左端はビーッと連番にします。
会社別や郵便番号順にソートをして並び替えた後、入力した順に戻したい時のために番号を振っておきます。
住所1や住所2の定義は各会社の設定で良いです。
アイムでは、住所1は枝番までの住所、住所2は建物名と決まっています。
住所1は町名まで、住所2は枝番、住所3は建物名、となっている会社もありますよね。
それはお好きに設定してください。
ダブリ判定は、同じ住所や名前を入力した時に、「ダブリ」の文字を表示させます。
もし自社の担当者ごとに年賀状が送られていて、こちらから送るのは1枚でいい、という時に役立つはずです。
他の項目は使用する目的に合わせて増やしたり減らしたりしましょう。
入力規則を設定して、自動で半角英数字に切り替えさせる
実はこの技は、ある会社さんから送られてきた、サンプルデータを見て知りました。
なーんかやたら入力しやすいなあ。あら?郵便番号のセルで勝手に半角になってるじゃん!!どうやるのかなー?
と調べてみたのでした。便利ですね!ありがとうございます。
日本語は全角で入力、郵便番号、枝番などの数字は半角で入力。 テンキーを使えばだいたい半角になるのですが、念を押して設定しておきます。
「データ」 → 「入力規則」 → 「日本語入力」タブ → 「オフ(英語モード)」
これで日本語入力ができなくなりました。
効率よく、早く正確に入力する
マウスを使わないで、キーボードだけで作業をすることと、確認する項目を絞って作業をすることを心がけて、早く正確に作業をします。
校正のコツは以前のブログにもまとめていますので、見返すときに参考にしてみてください。
校正の仕方!印刷・制作会社の営業事務がまとめました « 株式会社アイム スタッフブログ
TabキーとEnterキーを使えば、マウスはいらない!
キーボードだけでセルの移動をするので、マウスに持ち替えてセルにカーソルをあわせるまでの時間を短縮できます。
大変に細かいことですが、チリも積もれば山となりますので。
ひとつのセルの入力が終わったら「Tab」キーを押して、右のセルへ移動します。
(※Tabキーを押すタイミングは、ひらがなで入力→漢字変換→Enterの状態です。もう一度Enterを押すと下のセルに移動してしまいます。)
一列入力終えたら、Enterキーで次の行の先頭に移動します。
この場合は会社名の行、2段目のセルに移動します。
- 会社名 → Tab
- 部署1 → Tab
- …
- 住所2 → Enter
- 会社名 → Tab…
Tabキーはキーボードの左端にありますよ。
名前の入力と確認
名前の漢字は同じ音で似た漢字を使うことが多いと思います。
「上田」と「植田」とか。
「真理」と「真里」とか。
同音の名前(植田と上田)や偏を重点的に見ながら打ち込むと間違いが減ります。
郵便番号は自動で半角になるよ
先ほど設定しておいたので、自動で半角英数字の入力モードになります。
テンキーを使って数字を打ち込めばおしまいです。
住所は郵便番号辞書と郵便番号セルを使って早く正確に!
住所1のセルは、先ほど設定した郵便番号辞書を使って入力します。
郵便番号を「-(ハイフン)」つきで入力します。
「060-0061」 → 変換(MS-IMEならスペースキー) → 「北海道札幌市中央区南一条西○丁」と、くるので選べばOK。
その時に左隣りのセルの郵便番号を見ながら住所を入力します。
郵便番号のセルに正しい番号が入っているか確認ができるからです。
違う住所が変換で出てきたら、どこかが間違えているってことです。
郵便番号があっているのに、違う住所がでてきたら、相手からきた郵便番号が間違っています。
郵便番号を調べて修正します。
郵便番号を調べるのはここが便利です。
日本郵便番号検索ジップコードJP
住所を打ち込んでいる最中に検索かけてくれるので、表示が早いですよ。
ただし、「北海道札幌市厚別区厚別中央二条」などの「○条」は漢数字じゃないと出てきませんよ。
住所の形式を統一
同じ住所がないかダブリを調べるときに、
「北海道札幌市厚別区厚別中央二条0-0-0」
「北海道札幌市厚別区厚別中央二条0丁目0-0」
では都合が悪いのです。
半角と全角の違いと、「0丁目」なのか「0-」なのかの違いです。
同じ住所だけど、エクセル上では同じと判断されません。
全角半角、「丁目」をいれるか「-」でつなげちゃうか。
確認をしておきましょう。
関数を使って、ダブリ(同じ住所、名前があるか)を確認をする
こんな関数をセットしております。
=IF(AND(COUNTIF(I:I,I2)>1,COUNTIF(G:G,G2)>1,COUNTIF(F:F,F2)>1),"ダブリ","")
苗字、名前、住所1が完全に一致したセルの数が、1以上あったら「ダブリ」の文字が出てきます。
「北海道札幌市厚別区厚別中央二条2-5-6」
「北海道札幌市厚別区厚別中央二条2-5-6」
は、全角半角は別物としてカウントされるので、書式を統一して使用します。
まとめ
住所入力は
- 郵便番号辞書を使う
- 名前は間違わない
- Tabキー、Enterキーを使って素早く
- 住所のフォーマットを決めておく
これで効率よく作業ができると思います。
これから年賀状に向けて住所録の整理もされるのではないでしょうか?
アイムでは住所録のExcelデータをいただければ、宛名面と裏面を同時に印刷します。
年賀状の印刷が上がってきてから、宛名シールをプリントして貼るより、
印刷が上がってきた時に、住所も印刷されている方が楽ではないですか?
年賀状のお知らせは追々してゆきます。
よろしくお願いいたします。
エクセルのテンプレートを置いておきます。
EXCEL(エクセル)でIF関数が苦手な人に贈る!ただのYESとNOの繰り返しだよ
こんにちは、数学と英語はだいたい赤点だった営業事務の本間です。
最近wordpressを触るようになって、英語も数学も強くなった気がします!!一応プログラムなので英語や理論を駆使してます。まだまだわかりませんが。
頭の土台がアレなんで標準になっただけですが!できるようになるってことは楽しいですね!!
先日、自分で作った管理表がイイカンジに使いやすくできて嬉しかったのでアウトプットします!
IF関数って難しい!と思いがちですが、プログラム語ではなく日本語で考えるとすごく扱いやすくなりますよ。
これをマスターすれば、いちいち電卓をたたいたり、マニュアルを引っ張り出して計算する手間がはぶけるかもしれません!
私は組むのが楽しくてつい時間を忘れてしまいますw
IF関数って?
これこれ。
日本語にすると
「もしA2が空白なら 、空白だったら空白にしておく、空白じゃなかったらA2+B2の結果を表示」
「""(ダブルクォーテーションが2つ)」で「空白」という意味になります。
=IF(A2="","",A2+B2)
「,(カンマ)」で意味を区切っています。
(条件 , YESの場合 ,NOの場合)
YES,NOで考えるとわかりやすいですよ!
0を消して「""」空白を使う!
これは会社に入社してから覚えた使い方!
よく見るこんな表。
小計、消費税をSUM関数で足します。
そのまま下へコピーすると・・・小計、消費税が空欄でも合計に「0」がでちゃいます。
なんかかっこ悪い!そんなときはIFの出番です。
「もしも小計が空白なら?
YES なら 空白なら空白
NO なら 小計と消費税を足して合計をだす」
ということです。
期間内に申込むと2割引にする 条件に日付を追加
もし~だったら、は空白以外にも応用できます!
11月30日までに申込むと2割引、それ以降は割り引きナシ
という条件をつけます。
先ほどの表に日付と割引の欄を追加しました。
=IF(A2*1<DATE(2013,12,1),C2*-0.2,"")
こんなかんじ!
=IF(A2*1<DATE(2013,12,1),C2*-0.2,"")
「<」は左の数字は右の数字より小さい という意味ですよね
ということは
もしも日付が12/1よりも小さいなら
YESなら小計×マイナス0.2
NOなら空白
という意味になります。
ちなみに、IF関数内での日付の扱い方は
日付に「*1」をするか「DATE(2013,12,1)」と表示します。
2013/12/1 だと2013÷12÷1の意味になりますので。
対象外商品もあるんだけど! IF関数の入れ子
※ただし対象外商品もございます
という場合。このまま入力してゆくと、11月中にお申し込みをいただいた商品は2割引にできますが、対象外商品も割り引かれてしまいます。
そんなときは、2回YES,NOを繰り返します!
具体的にはこんなカンジ。
=IF(COUNTIF(B3,"*M*"),"",IF(A3*1<DATE(2013,12,1),C3*-0.2,""))
もしB3に「M」が含まれているなら
YESなら空白
NOなら次の質問
もしA3が12/1よりも小さい日付なら
YESならC3×マイナス0.2
NOなら空白
日本語なら
もし品番に「M」が含まれているのなら
YES 空白(品番Mは割り引き対象外)
NO なら次の質問
もし日付が12/1よりも前なら
YESなら小計からマイナス2割(11月中が割り引き対象)
NOなら空白(12/1以降は割引適用外)
一つ目のIF~のYESには空白、NOには次の質問のためのIF関数がまるっと入っています。
=IF( 条件 , YES , NO → IF( 条件 , YES , NO ))
こうやって次々と質問をしてゆくことができるのです!
こんなチャートを書くと整理しやすいかも。
具体的にどんな風に組み立てるの?
料金が変わる条件と優先順位を全て紙に書き出します。
- Mは適用外 (12/1だろうとなんだろうと割り引かない)
- 以前に注文してくれた人は*-0.05 (M以外で日付は関係しない)
- 12/1以前の申し込みでさらに*-0.2 (M以外で、12/1以前に申し込みしたら2割引。M以外で12/1以前の申し込み、以前に注文してくれた人は2.5割引)
チャートにするとこんなかんじ。
実際に作ってみたらこんなかんじ。
=IF(COUNTIF(B5,"*M*"),"",IF(F5="",IF(A5*1<DATE(2013,12,1),C5*-0.2,""),IF(A5*1<DATE(2013,12,1),C5*-0.25,C5*-0.2)))
うーん、もっとスマートにまとめられたかもしれない。
まとめ
なれないうちは頭がこんがらがりますが、こうやって図に書いてひとつひとつ見ていけばなんてことないです。
とっても便利でよく使う関数なので、どんな表でも役に立つと思います!
効率よくお仕事!Excel(エクセル)の新規作成のフォーマットを自分で作っちゃう ~詳細
こんにちは、仕事を効率よくすることに喜びを感じるExcel歴7年のほんまです。
急に空気が冷たくなってきましたね。
もう暑くない!と嬉しい反面、寂しい気持ちもあります。
私が覚えたExcel技の備忘録的な感じです。
同じところでつまづいた人の参考になれば幸いです。
前回の補足です。
前回:aimry.co.jp/blog/archives/excel_20130820.html
ファイルの設定方法です。
文字の設定の仕方
好きなフォント、好きな大きさに設定します。
全体を選択して、フォントと文字の大きさを適用させます。
私はデフォルトでは文字が大きいと感じるので、10ptに設定しています。
MSゴジックよりもメイリオの方が読みやすいし、カッコイイのでダウンロードして使っています。
ページ番号の設定の仕方
ヘッダー・フッターに現在のページ数やプリント時間を出力します。
[表示]→[ヘッダーとフッター]
[ヘッダー/フッター]のタブを選択。
現在のページ数がわかるように、ページ番号と総ページ数を挿入します。
それぞれのボタンを押すと
&[ページ番号] &[総ページ数] が、挿入されます。
それぞれの数値に置き換えられますので「&」やカッコを消さないようにします。
ボタンを押して挿入したままの
「 &[ページ番号]&[総ページ数] 」のままだと
「10ページある中の9ページ目」をプリントした場合
「910」 と出力されてしまいますので、少し手を加えます。
&[ページ番号] / &[総ページ数] ページ
「/」と「ページ」を打ち込みます。
こうすると「 9/10 ページ 」と出力されます。
あとは、文字の大きさが大きいので少し小さくします。
メインの情報ではないので小さめの8ptくらいにしています。
プリント時間
ついでに、いつプリントされた時間も出力します。
修正して何度もプリントしているうちに、どれが最新かわからなくなることがあるので。
余白
[表示]→[ヘッダーとフッター]
[余白]のタブを選択。
デフォルトの余白は空きすぎなので、好きな数値にします。
- 上:ホチキスやパンチ、バインダーに挟めて使うことがあるので2cm余白をあけます。
- ヘッダー:文字が小さいので1cmで十分です。
- 左右下:2cmでは幅とりすぎだし、0cmだと窮屈なので1cmに設定。
- フッター:0.5cmでいいかな。
- ページ中央:水平にチェック。これで幅が足りなくて、左に寄ることもなく、印刷範囲をセンターに入れてくれます。
できたら、「book.xls」と保存して、それをXLStartフォルダに入れます。
Windows XPは
[マイコンピューター]→[ローカルディスク:C]→[Program Files]→[Microsoft Office]→[Office]→[XLStart]
そのほかはコチラhttp://www.relief.jp/itnote/archives/003353.php
まとめ
以上で、毎回ヘッダーの幅を調整したり、ページ中央、水平にチェックしなくてすみました。
これだけで時間が短縮になりますので是非活用してみてください!
効率よくお仕事!Excel(エクセル)の新規作成のフォーマットを自分で作っちゃう
こんにちは、仕事を効率よくすることに喜びを感じるExcel歴7年のほんまです。
私が覚えたExcel技の備忘録的な感じです。
同じところでつまづいた人の参考になれば幸いです。
Excelを立ち上げ、さあ書類をつくろう!としたとき、あなたは何を最初にしますか?
余白を調整して~
ページ中央水平にチェック入れて~
ヘッダー設定して~
なんてことしてませんか?
これを省略することができます!作業時間が短縮になりますよ!
Officeフォルダ内にあるXLStartフォルダに、読み込ませたいフォーマットに設定したbook.xlsを入れておく
1.Excelを起動し、最初から設定しておきたい項目を設定します。
ヘッダーをつけたり、余白を好きな数値にしたり、フォントを変えたり。(フォンとは全てのセルを選択し、フォントを設定します。)
名前をつけてデスクットプに保存。「book.xls」と名前をつけます。
私はこんな感じで設定しています。
2.それをXLStartフォルダに入れます。
Windows XPは
[マイコンピューター]→[ローカルディスク:C]→[Program Files]→[Microsoft Office]→[Office]→[XLStart]
そのほかはコチラwww.relief.jp/itnote/archives/003353.php
これでExcelを起動したときにこのファイルが読み込まれるようになります。
作業をしたら必ず別名保存をすること!
book.xlsに上書き保存したことになり、次回Excelを開くと前回の作業の続きが現れてしまいます。
また新たなbook.xlsをつくることになるので手間です。
Excel(エクセル)でシートの数を新規作成時から1つにする
こんにちは、Excel歴7年のほんまです。
学校でillustratorを習っておいて、会社でExcelを使う仕事をしています。
アイムに入社してから覚えたExcelの備忘録的な感じです。
同じところでつまづいた人の参考になれば幸いです。
Excelのシートって最初から3つシートがついていますよね。
でもこんな3つも使わないんですよ。
他2つ余らせておくのも気持ち悪いし。
で、手軽に最初から1つにできる方法があるのです。
[ツール]→[オプション]→[全般]
[新しいブックのシート数]に、「1」を入れる。
新規ページ作成をすると・・・
以上。カンタン!
1じゃなくても5でも10にでも数を変えられます。