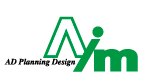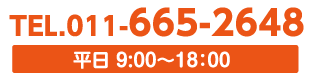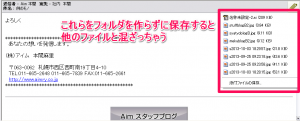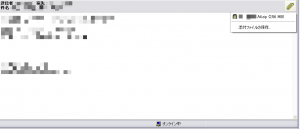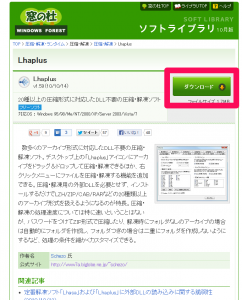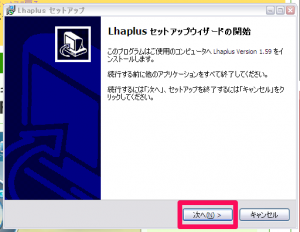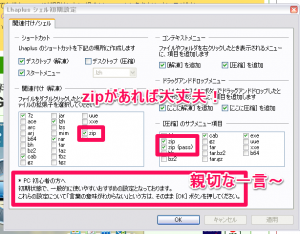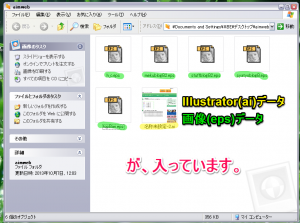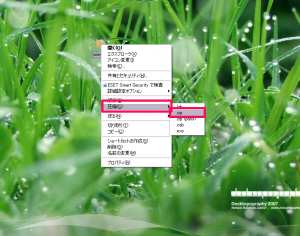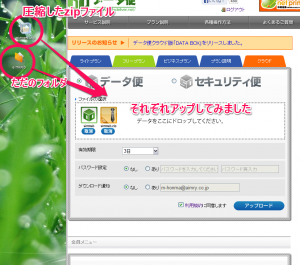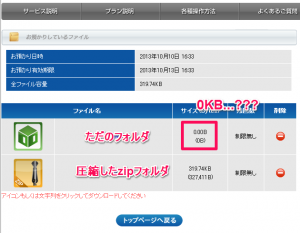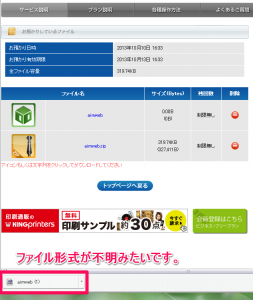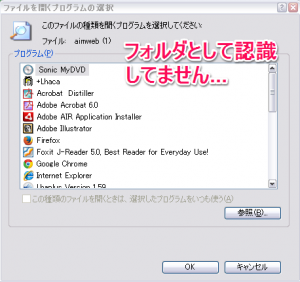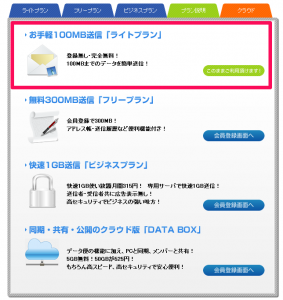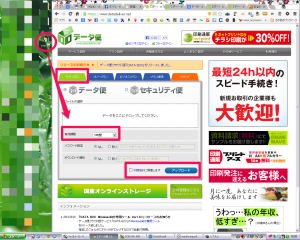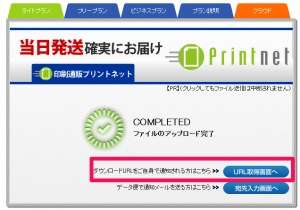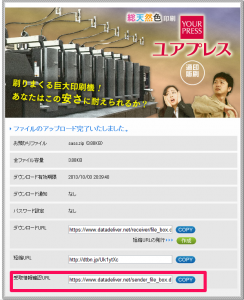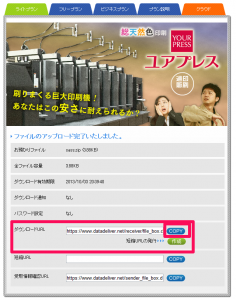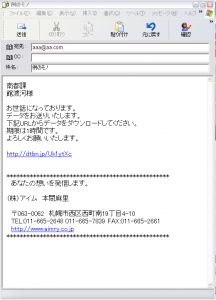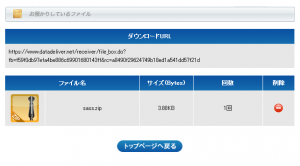重たいIllustrator(イラストレーター)データの送り方 ~データをzipで圧縮
こんにちは、営業事務ほんまです。
先日来社されたお客様とアイソン彗星の話が少しでまして。
気づけばもうあと2ヶ月をきりましたよ!!
前回は肉眼では見えなかったので超☆期待!
本日も重たいIllustratorのデータの送り方です。
たかがデータの送受信
されどデータの送受信
ミスを防ぐため、データの破損を防ぐため、お互い気持ちよく仕事をするため!
zipで圧縮は大切です!zipじゃなくてもいいんですけど。一般的なので。
どうしてzipで圧縮して送るの?
理由は約2つ
- バラバラたくさん送ると、送信途中でデータが壊れる場合がある
- 受け手に余計な手間がかからない(=ミスや間違いの元が減る)
ai(Illustrator)データを送るときに、一緒に画像ファイルも送りますよね。
画像をふんだんに使うデータだとファイルの数が多くて大変です。
データが壊れる
バラバラで送るとたまにデータが壊れて開けなくなっちゃうんです。
あとはWindowsで作ったデータをMacで開くと壊れたり、文字が化ける場合があります。
zipで圧縮すれば回避できます。
余計な手間
こんな風にたくさんのファイルが添付されたメール。
ついうっかり、保存先を確認しなかったり、フォルダを作らずに保存すると・・・
うわあああああああああああああああ!!!
大変なことになっちゃう。
なんてことはめったにしないですけれども。
データを受けたら、ちゃんとフォルダを作って保存しておりますが、
万が一この画像のような状態になったら大変です。
あとはデータ便などファイル転送サービスで、バラバラに添付すると
サービスによっては、ひとつひとつクリックしてダウンロードしなければなりません。
一括してダウンロードできるところもありますがチョット大変なんです。
でもzipならこのファイル一つで済むので、楽チンぽんです。
zipファイルってどうやって作るの?
windowsなら標準搭載されているかもしれませんが。
フリーのソフトをご紹介します。
こちらからダウンロード。
次へをどんどん押して、ダウンロードします。
ダウンロードが終わったらこの画面がでます。
制作した方によれば、わからない人は設定を変えずにこのまま使用してOKとのこと。
この一言が親切ですね~気遣いですね~
さっそく、ファイルを送るため圧縮してzipファイルにしてみましょう。
送りたいデータを一つのフォルダにまとめて
右クリック[圧縮]→[.zip]
その下の[.zip(pass)]はパスワードをかけます。とくに必要ない機能のような気がします・・・
この、凍ったアイコンがzipファイルです!(※使うソフトによってアイコンの画像が異なります。今回紹介したLhaplusはこんなアイコンです。)
これを相手におくればOKです!
送信の仕方はコチラ → 重たいIllustrator(イラレ)データの送り方 ~データ便編 « 株式会社アイム スタッフブログ
zipファイルが送られてきたら、ダブルクリックをすれば解凍されファイルが展開されます。
なんでzipじゃなきゃだめなの?
別に圧縮しなくてもフォルダごと送ればソッチの手間にはならないでしょ!?
そうお思いの方もいらっしゃるかもしれません。
じゃあためしにzipファイルと、ただのフォルダをデータ便で送ってみますよ。
受信画面。
ただのフォルダの重さが0kbになっております。
名前をクリックしてダウンロードしてみると、ファイルのアイコンが出てきません。
むりやり開いてもフォルダとして認識していないため、「どれで開く?」って聞かれちゃいました…
ということで、やっぱりzipに圧縮して送受信しましょう!
まとめ
ただデータを送るだけなのに、zipにするだけで相手の負担をぐっと減らせる。
このひと手間が、いい仕事に繋がってゆきます。
圧縮して送信は印刷界隈ではたぶん常識レベルなんですけど、
わかりやすいファイル名をつけるとか、余計なものを消してデータを作るとか。
あ、いや、これも常識レベルかな?
とにかく小さなことでも、ひと手間を重ねてゆけば「あそこはしっかりしてるな」って思ってもらえ、
次の仕事につながっていったり、お互い気持ちよく仕事ができるのではないかな~と思っています。
そうなんですよね。ひと手間を惜しむと後で自分が困ることになるんですよね!
気をつけます!!
アイムも使ってる!重たいIllustratorデータの送り方 ~データ便編
こんにちは、ほんまです。
オロナインパックってあるじゃないですか。
あれ、やってみたんですよ。
オロナインぬって洗い流してはがすパックしたんです。
とれたとれた!!!
はがしたパックをまじまじと眺めちゃいました☆
とれたけどすぐまた肌汚くなるんですよね。
さて、ここ1ヶ月ほどお客様からデータの送り方についてお問合せが多かったので
チョットまとめてみました。
データが重くて、普通のメールでは送れない!
というお問合せです。
アイムとのデータのやり取りに関わらず、チョット覚えているとイイカモ?
印刷データってどうやって送るの?
いくつか方法があります。
- Dropbox、GoogleDriveのようなオンラインストレージを使う
- データ便、宅ファイル便のようなファイル転送サービスを使う
- 分割して普通のメーラーで送る
今日はファイル転送サービスのデータ便の使い方を紹介します。
ファイル転送サービスって何?
ざっくり説明すると
- 重たいデータをデータ便(または宅ファイル便)のサーバーに置かせてもらう
- データを置いてあるURLを他の人に知らせる
- URLにアクセスするとダウンロードできる
URLを知っている人だけがダウンロードできるので、ビクビクする必要はありませんよ。
使い方
データ便
www.datadeliver.net/
登録なしのライトプランは100MBまで転送できます。
では早速使ってゆきましょう。
1.ファイルをアップする
印刷データなら、写真データとIllustratorデータ(アウトライン済み)を一つのフォルダに入れて
Zip形式に圧縮します。
そのままアップできるんですけど、zipに圧縮してくれたほうが親切ですw
ファイルの圧縮の仕方は次回説明します。
ライトプランになっているのを確認して、データをドラッグ&ドロップ!まあカンタン!
2.URLをコピー
アップロードが終わったらこの画面になります。
「ダウンロードURLをご自身で通知されるかたはこちら」の「URL取得画面へ」をクリック。
其の下はうまく動きませんでした。
こんな画面が出ると思います。
「受取情報確認URL」を「COPY」して控えておきましょう。
「COPY」ボタンを押したらメモ帳にでも貼り付けておいてください。
あとで使います。
3.メール送信☆
相手にメールを送りましょう!
ダウンロードURLを「COPY」!
長くてメールに貼ったら改行されてクリックできなくなっちゃったら、短縮URLをCOPY!
見かけは違うけど、住所はまったく同じですよ。
「COPY」ボタンを押したらまっすぐメーラーを起動して、「右クリック」→「貼り付け」
するとダウンロードURLが貼らさります。
本文を書いて相手に送りましょう!
4.ダウンロード確認
さて、メールを受け取った相手はURLをクリックしてダウンロードします。
無事データを渡すことができました!
先ほど控えておいた「受取情報確認URL」をブラウザのURL欄にコピペしてアクセスしてみます。
おお、ダウンロードしたか確認できます。
使い終わったり、間違ったデータをダウンロードしたら手動で削除できます。
アップロードしたときに設定した期間を過ぎると勝手に削除されますのでご注意を!
参考ページ
安全性の高いファイル転送サービス「データ便」を使う:送信者の許可なしにダウンロードできない《ファイル転送サービスの使い方》
まとめ
ね、カンタンでしょう?
フリープランは無料・登録必要で300MBまで使えます。
ダウンロードしたかどうかの通知が登録したメールアドレスに付くので
ダウンロードしたかな?まだかな?と、ハラハラしないですみます。
アイムの回りの会社ではこのサービスを使っている会社さんが多い気がします。
アイムもデータ便を使用しています。
いつかDropboxの共有の仕方も紹介してゆきます~。
お互いスムーズにお仕事ができれば幸いです!